티스토리를 하거나 블로그를 작성하다가 보면 참고할 내용이나 그림등을 캡쳐해서 사용할일이 종종 발생하는데 이때 여러가지 프로그램을 이용하는분들도 있고 어떻게 해야할지 모르는분들도 있을겁니다.
결론은 다른거 쓰지말고 오늘은 원도우10이나 기본운영프로그램에 깔려있는 캡쳐도구를 쓰시라이겁니다.
저는 윈도우 10을 사용하고 있어서 윈도우10에 깔려있는 가장 기본적이면서 가장 편리한 캡쳐도구를
사용 위주로 알려드릴게요.
자체적으로 제공하기 때문에 다운받거나 깔 필요없이 그대로 간단하게 사용할수있고
그 사용효과는 매우 유용하고 편리하 생활도구라고 생각됩니다.
프린터스크린이라는 기능을 이용해서 그림판에 전체화면을 캡처된것을 편집하면 되기도 하는데
보다 편리하게 내가 원하는 부분만 빠르게 캡처할수있는 윈도우 캡처도구를 사용해보시면 더욱 편리할것입니다.
그림판은 시작버튼에서 보조프로그램>그림판을 실행해서 영역선택(점선으로 사각형 테두리모양 그림판 상단 좌측)
을 누르고 컴화면에 보이는 부분을 캡처할수도 있습니다.
그림판을 켜고 클트로 +v을 누르면 전체화면이 그림판으로 복사됩니다.
빠르게 캡처하는 방법으로 알트키 + 프린터스크린(prt scr)을 누르면 자동으로 그림판에 현재 화면이 복사되기도 합니다.
둘다 불편합니다.
가장 좋은 캡처방법 바로 캡처도구 사용하기 입니다.
사용법?
1.윈도우 시작>보조프로그램 >캡처도구 클릭히면 캡쳐도구가 실행이 됩니다
2.혹은 윈도우 시작 버튼 옆에 돋보기(검색)을 누르고 캡처도구를 입력하면 캡처도구가 나타나면 실행하면 됩니다.
하지만 매번 캡처할때마다 실행하기 귀찮고 불편하겠지요
그래서 캡처도구 실행한 상태이면 화면 맨아래 작업 표시줄에 캡처도구가 표시되어 있을겁니다.
이때 마우스 오른쪽 클릭하면 "이프로그램을 작업표시줄에 고정" 이라는 문구가 있는데
이것을 클릭하면 원도우 창 작업표시줄에 계속 나오게 안사라지고 표시되게 한다는 뜻이기 때문에
그렇게 하면 마우스클릭 한번으로 누르고 새로만들기 클릭하면 화면을 선택 캡처할수있고 전체갭처도 설정하기
나름대로 할수있습니다.
옵션을 클릭하고 내가 캡처하는 사각형 박스 외곽색도 원하는 색깔로 설정할수있습니다.
캡처도구에서 새로만들기 에서 삼각형 아래방향을 눌러서 밑으로 열어주면
사각형캡처 전체캡처 자유형캡처 선택할수있는데 자유형캡처로
사각형캡처로 사용해서 내가 원하는 부분을 사각형으로 잘라서 선택해서 그부분을 캡처하면 되므로
가장 편리하고 좋은 선택입니다.
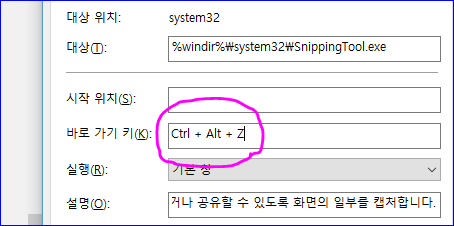
바로 가기를 만드는 법도 있는데
검색(탐색) 돋보기모양 >snippingtool (캡처도구파일이름)을 검색하시면
아래 그림처럼 바로가기키가 없음 상태인데 없음에 클릭하고 내가 원하는 키 보통 ctrl alt 키와 가장 가까운
z키이므로 그냥 z키을 눌러주면 자동으로 위 사진처럼 ctrl+alt+z가 입력됩니다.
그럼 다음에 ctrl+alt+z을 같이 눌러주면 캡처도구 화면이 떠오릅니다.
그럼 똑같이 새로만들기 눌러서 사용해주면 됩니다.
하지만 매번 이렇게 키 세개을 눌러서 캡처도구 실행하는것보다
그냥 위에 말한대로 작업표시줄에 고정을 해서 사용하시는게 제일 편하고 좋습니다
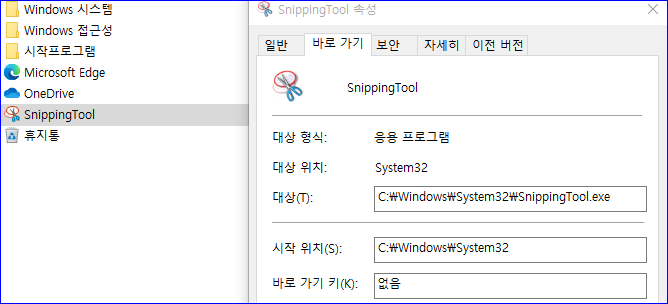
혹시 실수로 캡처도구을 작업표시줄에서 제거했다면 검색해서 다시 작업표시줄에 고정시키면 되니
당황하지 말고 다시 사용하시면 됩니다.
검색을 해도되고 그림판 외에도 메모장 캡처도구 모두 c에 window에 system32폴더 아래로 다들어있으니
다시 꺼내서 사용하시면 됩니다.
혹은 마우스클릭이 도저히 귀찮다 단축키를 꼭 쓰고 싶다고 생각하면
캡처도구을 작업표시줄 맨 왼쪽으로 끌어놓고 윈도우키+1번을 누르면 캡처도구가 실행되니
정 단축키 쓰겠다면 이방법이 좋겠네요.
캡처한것을 저장하기를 누르면 파일위치을 설정하는데 내가 원하는 폴더에 저장하시면 되겠죠.
그리고 그아래 파일확장자로 파일을 어떤형식으로 저장할것인가 있는데
기본설정은 PNG파일인데 가장 보편적이고 좋습니다.
용량을 좀 줄여보겠다고혹은 다른작업을 위해서 JPEG파일로 저장을 하시분있는데
그냥 PNG로 저장한후 캡처저장된 사진을 알집편집등으로 용량을 줄이거나 다른작업하는게 낫습니다
육안으로는 큰 차이가 안나지만 캡처사진 확대해보면 PNG가 제일 선명하고 좋아요.
픽픽캡처 사용해보기
픽픽캡처라고 검색을 하면 사용후기라고 많이 글올라오는데 제가 직접 사용해보니
복잡하기도 하고 불련했습니다.
좀 더 복잡한 캡처작업을 하실분은 사용하기 편리한 면이 있을지 모르겠는데
저같은 컴 라이트유저들에게는 픽픽캡처보다는 윈도우에 기본탑재된 캡처도구가 나은것 같습니다.
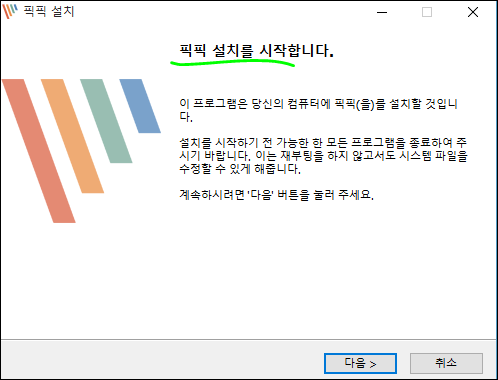 픽픽캡처 검색하면 이렇게 설치하라고 합니다. |
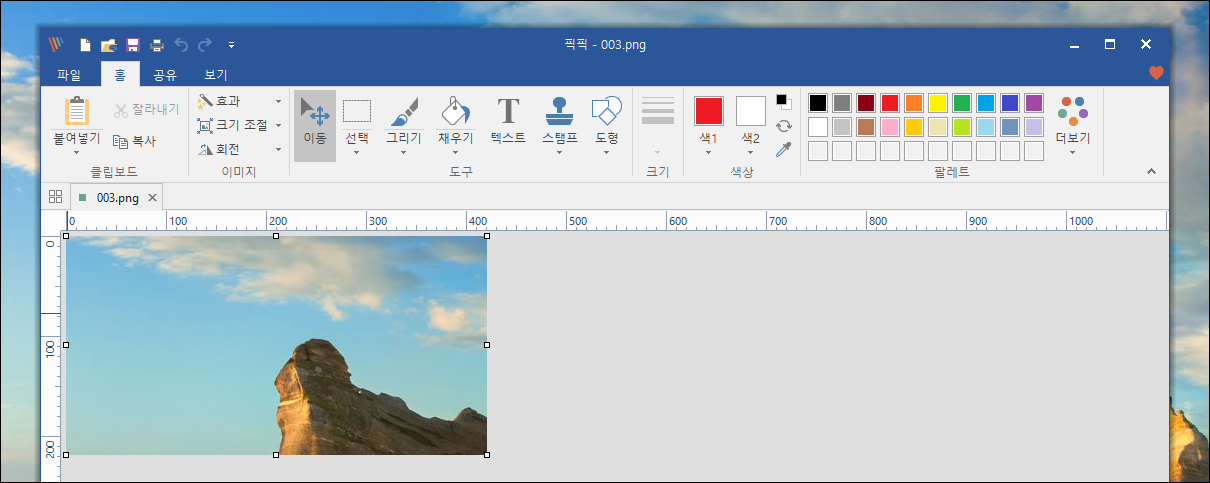 픽픽캡처를 설치을 완료하고 이렇게 캡처할곳을 찾아서 |
 픽픽 모든 사용자를 위한 그래픽 디자인도구인데 |
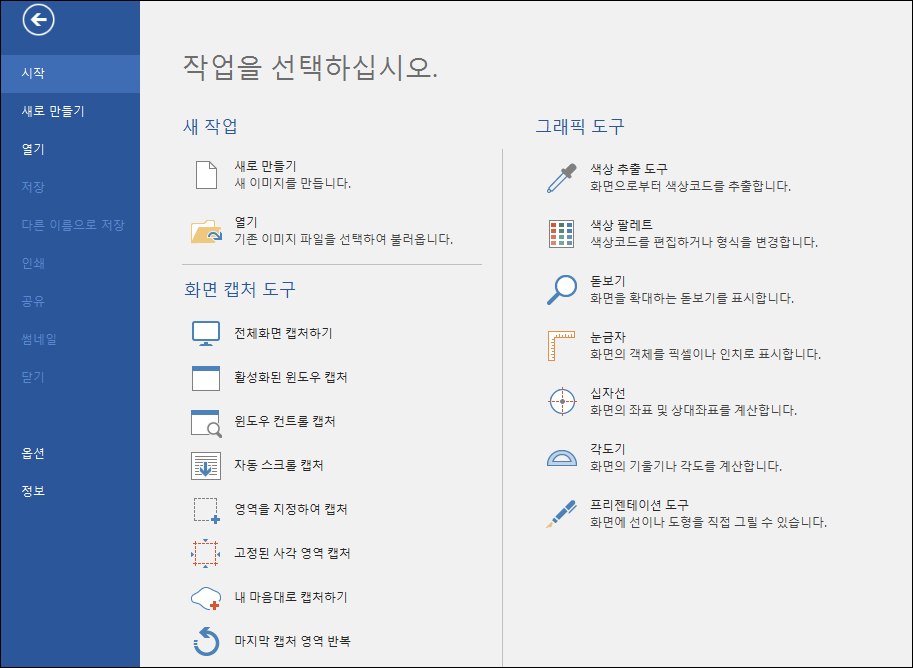 여러가지 기능이 있습니다.각도기까지 있군요. |
이상으로 간단하게 내가 원하는 것을 캡처하는 방법을 알려드렸고요
잘 활용해서 좋은글 많이 쓰시길 바랍니다.
간단한 방법과 기본적인 프로그램이지만 모르는분들을 한분이라도 있어서 이글을 본다면 저는 만족입니다.
'생활정보' 카테고리의 다른 글
| 헬스보충제 추천 먹는방법 고르는법 (0) | 2020.11.25 |
|---|---|
| 건강검진 방법 일반종합 비용 병원조회 (0) | 2020.11.21 |
| 자전거용품 뒷바퀴 보조발판 패그 (2) | 2020.11.14 |
| 나이키 로고 스티커 붙여보기 (1) | 2020.11.12 |
| 안전신문고 앱 사용 신고 방법 (0) | 2020.11.07 |